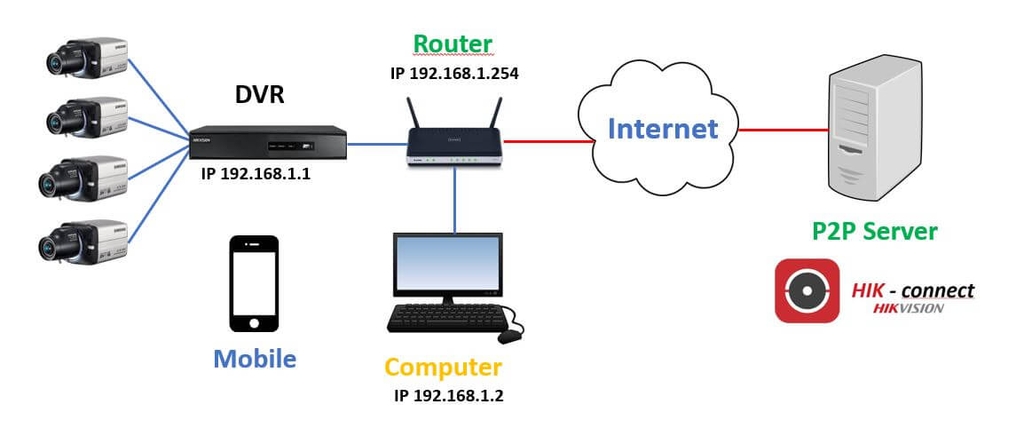Trong bài viết này, bạn sẽ tìm thấy từng bước để cấu hình điện thoại di động của bạn để truy cập DVR Hikvision từ xa (từ Internet).
Quá trình này không chỉ dành cho DVR, nó còn hoạt động với camera IP, vì vậy bạn cũng có thể tìm hiểu cách cấu hình camera IP Hikvision trên thiết bị di động.

Các bước để truy cập DVR Hikvision từ điện thoại di động rất đơn giản. Chỉ cần cài đặt Ứng dụng iVMS-4500 trên thiết bị di động, nhấp vào nút kết nối Hik để tạo tài khoản và cuối cùng thêm DVR vào mã QR của DVR.
Quy trình từng bước
Thông thường, mọi người rất vội vàng để làm cho mọi thứ hoạt động, vì lý do đó, bài viết này lần đầu tiên hướng dẫn cách cài đặt và cấu hình ứng dụng di động để truy cập từ xa vào DVR Hikvision.
Sau đó, bạn có thể xem chi tiết về cấu hình DVR và tìm hiểu cách hoạt động của kết nối từ xa. Trước tiên hãy bắt đầu với từng bước một.
Cài đặt ứng dụng trên điện thoại di động của bạn
OK, bây giờ bạn đã có thông tin cơ bản về IP DVR và các cổng bạn đã sẵn sàng để tải xuống Ứng dụng để truy cập DVR từ xa.
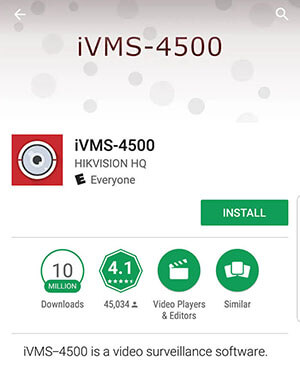
Chỉ cần mở Cửa hàng Play trên thiết bị Android hoặc App Store trong thiết bị iOS để tải xuống và cài đặt Ứng dụng Hikvision iVMS-4500
Mở Ứng dụng iVMS-4500 và tạo một tài khoản
Mở ứng dụng iVMS-4500 và nhấp vào nút để mở menu bên trái và sau đó nhấp vào nút Hik-Connect. (xem hình bên dưới).
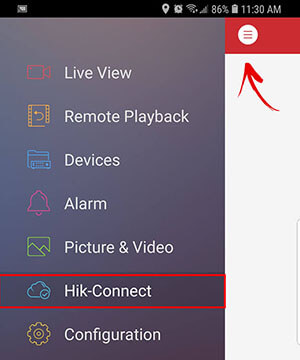
Nếu đây là lần đầu tiên bạn sử dụng ứng dụng, bạn sẽ phải tạo một tài khoản, trong cửa sổ sau chỉ cần nhấp vào "Register HIk-Connect".
Nhập email của bạn và nhấp vào nút "Get Verification Code"
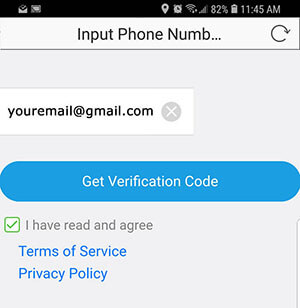
Kiểm tra hộp thư đến email của bạn để nhận mã xác minh được gửi bởi Hikvision.
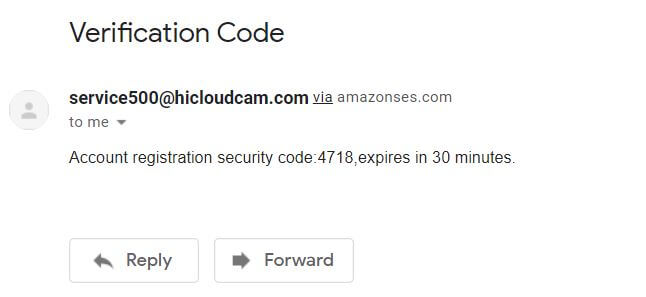
Nhập mã xác minh, nhấp vào nút tiếp theo và tạo mật khẩu.
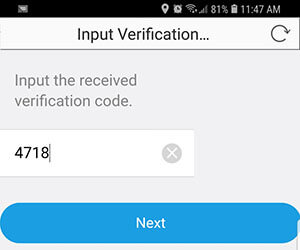
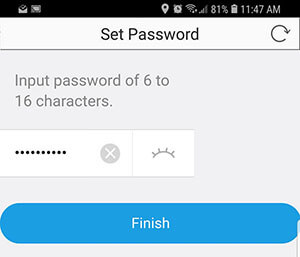
Thêm DVR vào Ứng dụng iVMS-4500
Mở Ứng dụng iVMS-4500 và nhấp vào nút thêm (+)
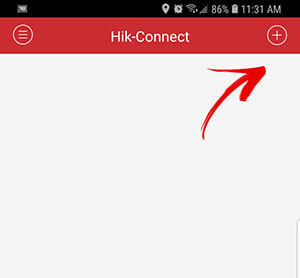
Ứng dụng sẽ mở camera để quét mã QR được đặt trong DVR của bạn.
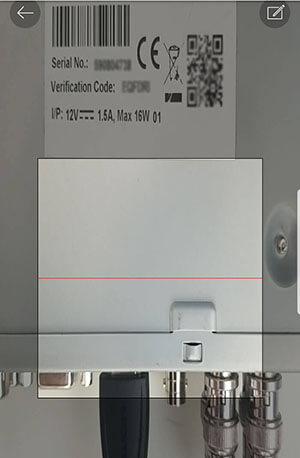
Cửa sổ tiếp theo yêu cầu mã xác minh nằm trong DVR của bạn.
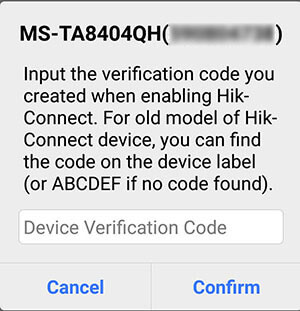
Sau khi nhập mã xác minh, Ứng dụng sẽ hiển thị DVR được kết nối.
Chỉ cần nhấp vào nút "Live View" để xem hình ảnh từ DVR.
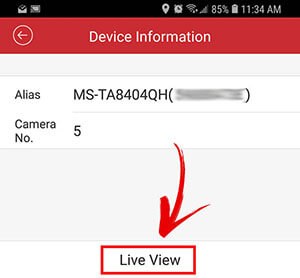
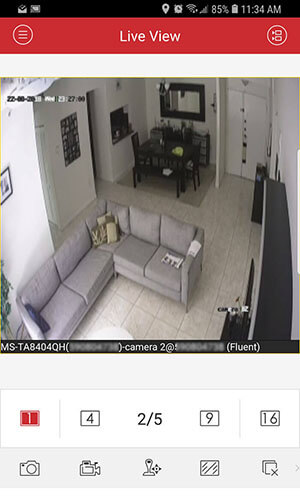
Hiểu cách kết nối DVR
OK, bây giờ bạn đã có giải pháp để kết nối DVR Hikvision của mình bằng điện thoại di động, có lẽ bạn muốn hiểu thêm một chút về kết nối và cấu hình của DVR.
Bạn cũng có thể sử dụng thông tin này để giúp bạn giải quyết vấn đề trong trường hợp kết nối DVR không hoạt động đúng. Chỉ cần đọc phần còn lại của bài viết.
Kiểm tra cấu hình cục bộ và từ xa
Bạn phải cấu hình hệ thống camera quan sát của mình theo hai bước:
-Cấu hình và kết nối cục bộ DVR
-Cấu hình từ xa DVR và ứng dụng di động
Ý tưởng là kết nối các dây cáp từ DVR với bộ định tuyến và hoạt động trong cấu hình cục bộ và các thử nghiệm và sau đó hoạt động trong cấu hình từ xa.
Nếu bạn đã có quyền truy cập vào DVR từ Internet bằng cách sử dụng Ứng dụng dành cho thiết bị di động, cấu hình cục bộ và từ xa vẫn ổn, nhưng nếu có gì đó không hoạt động chính xác, bạn có thể tìm hiểu bằng cách hiểu các khái niệm sau.
1. Kết nối và cấu hình cục bộ DVR
Hãy xem sơ đồ bên dưới để hiểu rõ hơn về cách bạn cần kết nối DVR trong mạng. Kết nối rất đơn giản.
Kết nối cáp
- Sử dụng UTP (cáp mạng cat5e) để kết nối DVR với bộ định tuyến.
- Kết nối bộ định tuyến với nhà cung cấp dịch vụ Internet của bạn
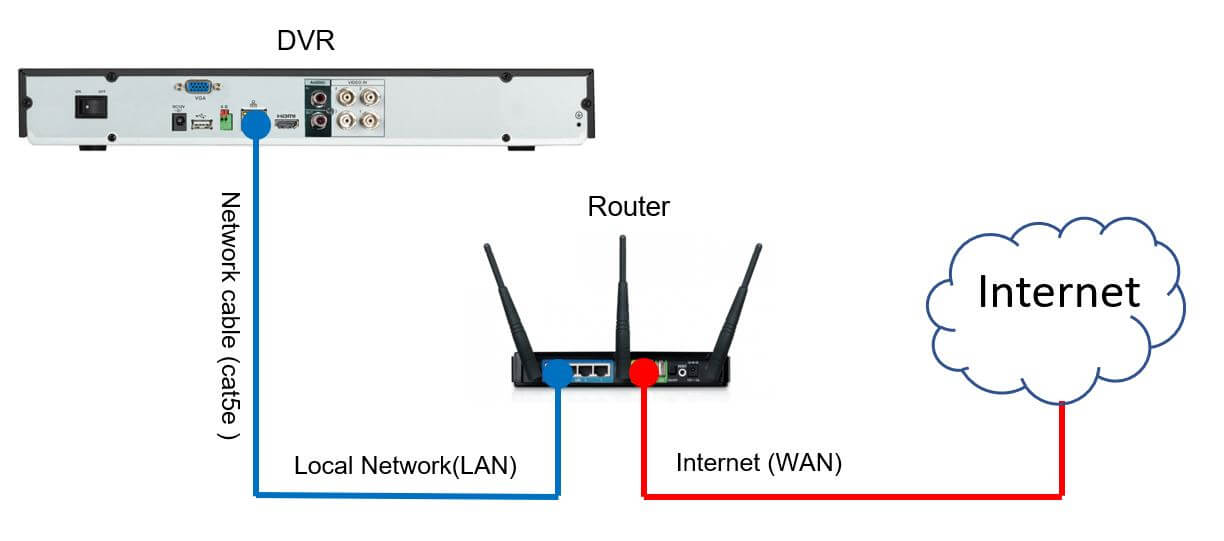
Lưu ý trong sơ đồ rằng bộ định tuyến có các cổng màu xanh được sử dụng để kết nối các thiết bị bên trong và cổng màu vàng để kết nối với Internet.

Rõ ràng, bộ định tuyến của bạn có thể có một số cổng khác nhau với màu sắc khác nhau, nhưng khái niệm là như nhau, nó phải có các cổng cho kết nối cục bộ và cổng để kết nối với Internet. Hãy xem hình dưới đây.
Kiểm tra kết nối cục bộ với DVR
Sơ đồ bên dưới hiển thị DVR và máy tính được kết nối với bộ định tuyến.
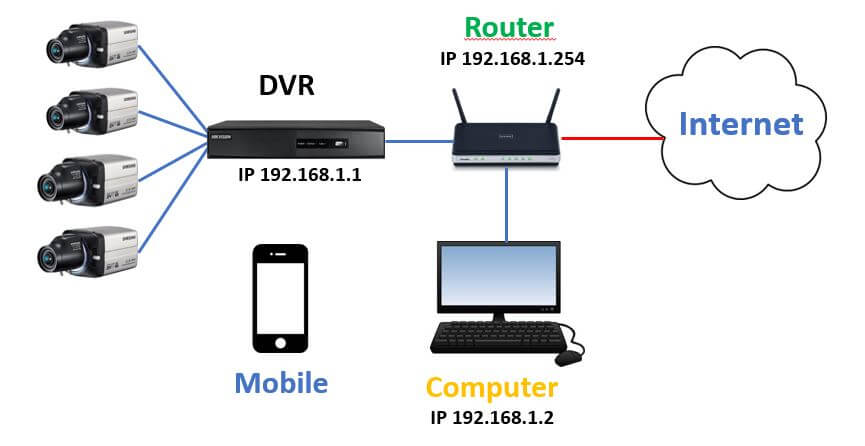
Biểu đồ cũng cho thấy một ví dụ về các địa chỉ IP được sử dụng bởi ba thiết bị, lưu ý rằng chúng giống nhau và là một phần của cùng một dải IP.
Trước khi định cấu hình truy cập từ xa, đảm bảo bạn có thể có quyền truy cập vào DVR bằng máy tính hoặc máy tính xách tay của mình bằng trình duyệt web như Internet Explorer, Google Chrome hoặc Firefox (thường là Internet Explorer tốt hơn).
Quan trọng
Hầu hết các đầu ghi hình và camera IP đều tương thích với Internet Explorer (I.E.), đó là lý do tại sao nên dùng thử trình duyệt web này trước và có lẽ các ứng dụng khác sau.
Trong máy tính hoặc máy tính xách tay của bạn, chỉ cần mở trình duyệt web (I.E.) và nhập địa chỉ IP của DVR và tên người dùng và mật khẩu bạn đã tạo.
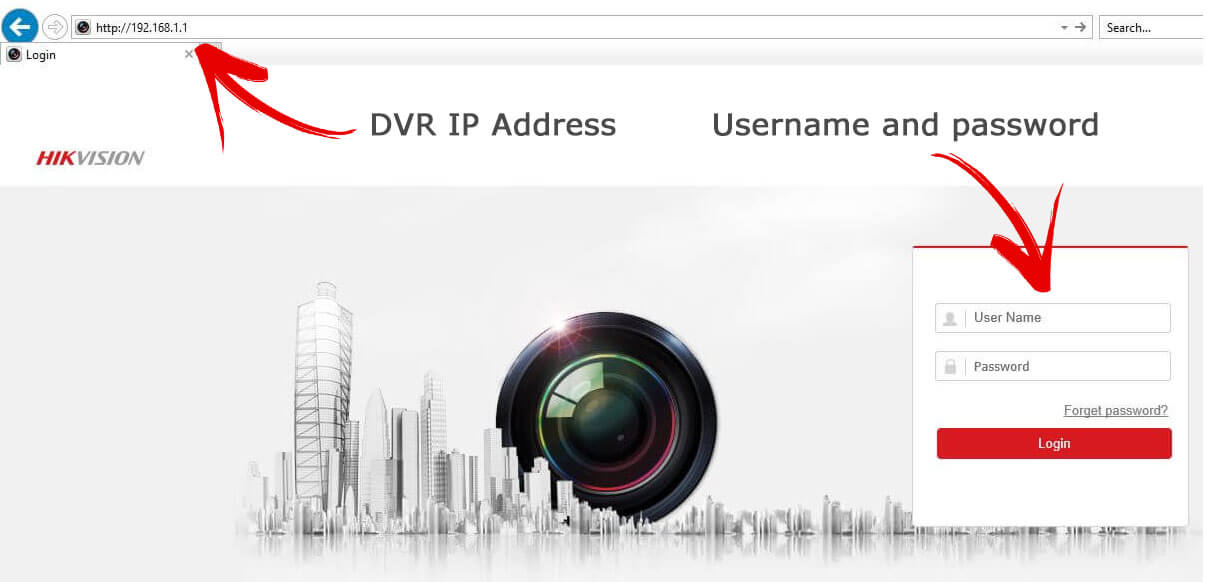
Thông thường, trong lần đầu tiên bạn cố gắng truy cập DVR thông qua trình duyệt web, một thông báo yêu cầu cài đặt plugin bật lên. Chỉ cần nhấp để chấp nhận và cài đặt.
Quan trọng
Trong quá trình cài đặt plugin đôi khi có một vấn đề với thông báo gây phiền nhiễu có nội dung " Please click here to download and install the plug-in " ngay cả khi bạn đã cài đặt nó.
Nếu điều đó xảy ra bấm vào đây để đọc bài viết và giải quyết vấn đề.
Sau khi nhập tên người dùng và mật khẩu chính xác, bạn sẽ có thể thấy camera của mình thông qua trình duyệt web, điều đó có nghĩa là cài đặt cục bộ vẫn ổn.
Như bạn có thể thấy trong hình bên dưới, DVR hoạt động chính xác thông qua mạng cục bộ và gửi video đến trình duyệt web (I.E.).
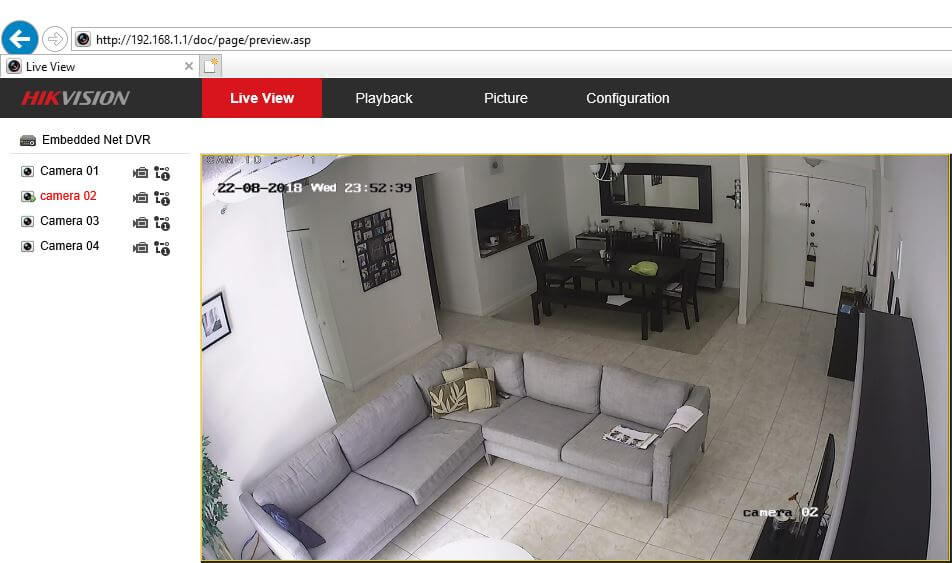
Bước tiếp theo là đảm bảo DVR có tất cả thông tin mạng chính xác cho cấu hình truy cập từ xa, bạn có thể kiểm tra chúng trong menu mạng.
Click vào DVR menu "Configuration" and "Network"
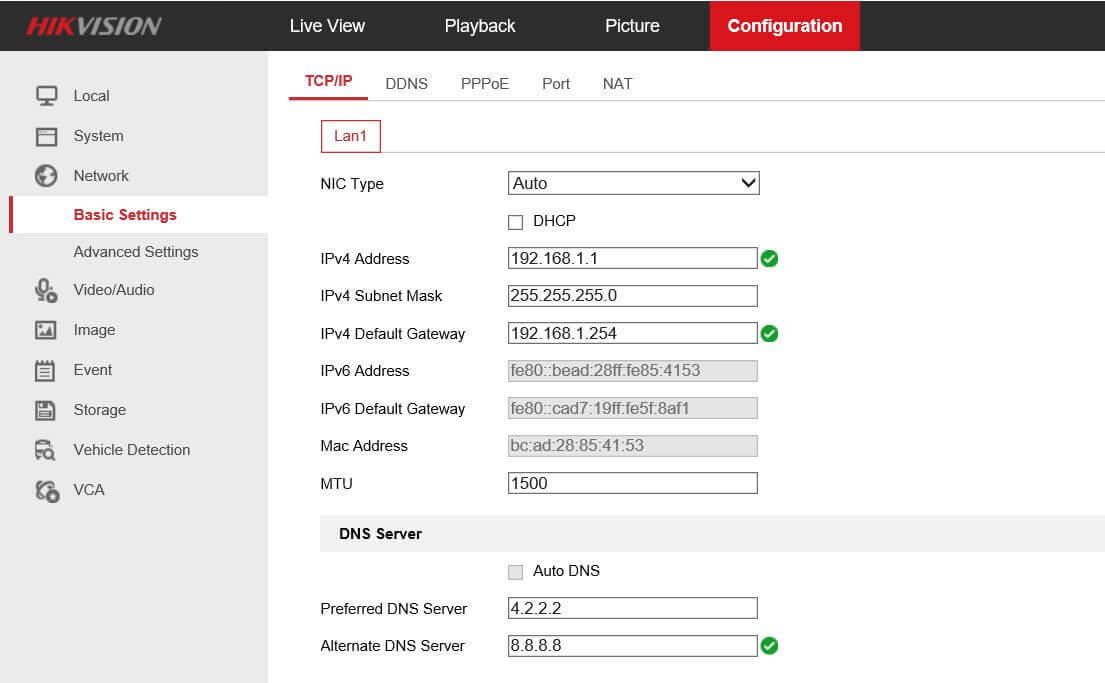
Trong menu cài đặt cơ bản của mạng, kiểm tra các mục sau:
- The IPV4 DVR IP address (theo phạm vi mạng của bạn).
- The IPV4 Subnet Mask (thường sẽ giống với máy tính của bạn).
- The IPV4 Default Gateway (đó là IP bộ định tuyến).
- The DNS Server (Bạn có thể sử dụng 4.2.2.2 and 8.8.8.8).
Lưu ý: Nếu bạn chọn hộp DHCP (Giao thức cấu hình máy chủ động), DVR sẽ nhận được tất cả thông tin từ bộ định tuyến, chỉ cần đảm bảo thông tin là chính xác và bỏ chọn hộp DHCP.
Cấu hình các cổng DVR
DVR sử dụng các cổng để giao tiếp với trình duyệt web, phần mềm máy tính và ứng dụng di động. (Đó là những cổng ảo, không có cổng vật lý).
Thông tin này có sẵn trong menu Network trong Basic setting và Port. (Xem hình bên dưới).
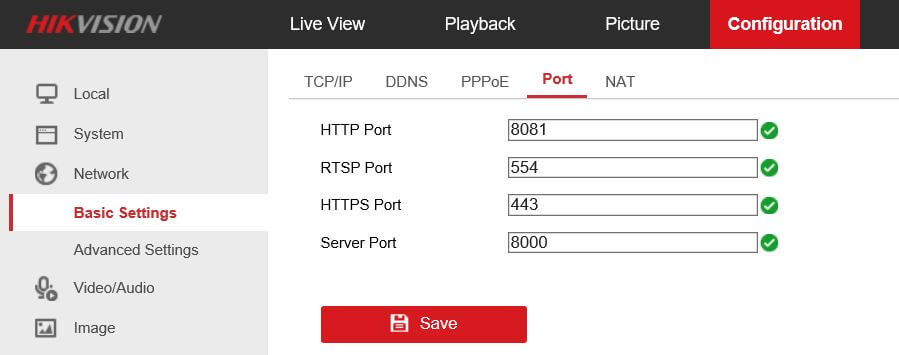
Mỗi cổng đại diện cho một dịch vụ có sẵn trong DVR và máy khách như máy tính, điện thoại di động hoặc máy tính bảng có quyền truy cập vào chúng thông qua các cổng đó.
Lưu ý rằng tôi vừa thay đổi cổng HTTP từ giá trị mặc định (80) thành 8081
8081 chỉ là một ví dụ để thay thế 80 và khá phổ biến để thay đổi cổng theo cách đó để cổng DVR không xung đột với các cổng của bộ định tuyến (theo mặc định là 80).
Cổng RTSP 554 là một tiêu chuẩn phổ quát và một số phần mềm nhận truyền phát video từ DVR bằng cách yêu cầu kết nối với cổng này.
Cổng HTTPS 443 cũng là một tiêu chuẩn chung cho kết nối an toàn thông qua trình duyệt web.
Cổng máy chủ 8000 được sử dụng để truyền phát video đến phần mềm máy tính hoặc Ứng dụng di động được nhà sản xuất (Hikvision) sử dụng.
Quan trọng
Sau khi bạn thay đổi cổng HTTP từ 80 thành 8081, trình duyệt web sẽ ngắt kết nối, do đó bạn cần kết nối lại bằng cách thông báo số cổng mới, trong ví dụ của chúng tôi, bạn phải nhập http://192.168.1.1:8081 trong trình duyệt web
2. Cấu hình từ xa DVR và ứng dụng di động
Đây là phần bạn cài đặt và định cấu hình Ứng dụng iVMS-4500 để truy cập từ xa vào DVR Hikvision và bước này nằm ở đầu bài viết này.
Tôi đã bắt đầu bài viết với bước thứ hai, chỉ trong trường hợp cấu hình cục bộ của bạn đã hoạt động tốt. Chỉ cần làm theo để hiểu thêm.
Sơ đồ bên dưới hiển thị tất cả các thiết bị trong mạng camera quan sát của bạn.
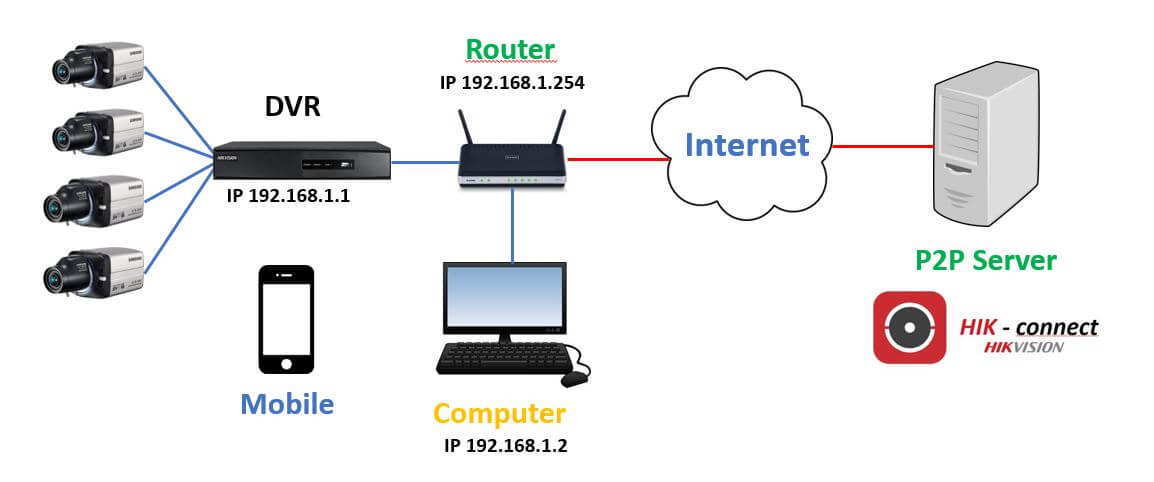
Lưu ý rằng DVR, bộ định tuyến, máy tính và điện thoại di động nằm trong mạng cục bộ, trong khi Máy chủ P2P Hikvision có trên Internet.
Sau khi định cấu hình dịch vụ kết nối Hik trong điện thoại di động của bạn với Ứng dụng iVMS-4500, DVR sẽ gửi video đến máy chủ Hikvision trên Internet.
Đó là lý do tại sao bạn có thể kết nối từ điện thoại di động bằng Ứng dụng
Phần kết luận
Nếu bạn có DVR Hikvision và đang gặp khó khăn khi truy cập qua điện thoại di động, chỉ cần đọc bài viết để hiểu lý thuyết và bạn sẽ có thể tìm ra điều gì sai với cấu hình của mình.
Mọi thứ phải được thực hiện từng bước để đảm bảo rằng các công cụ cơ bản đang hoạt động trước khi chuyển sang cấp độ tiếp theo. Tôi hy vọng điều này có thể giúp bạn.
Tags: